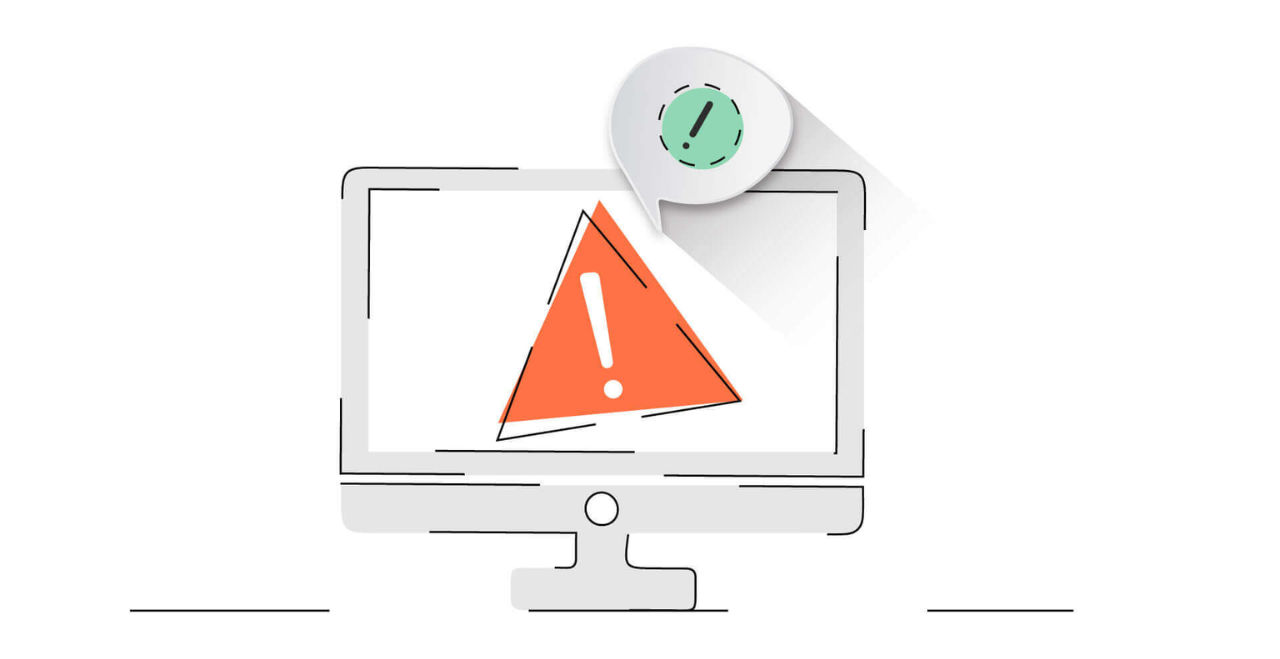Learn how to resolve the issue related to errordomain=nscocoaerrordomain&errormessage=could not find the specified shortcut.&errorcode=4. Discover causes, troubleshooting steps, and solutions in this detailed guide.
Introduction
Encountering errors while using applications on macOS can be frustrating, especially when they interrupt workflow. One error that many users come across is errordomain=nscocoaerrordomain&errormessage=could not find the specified shortcut.&errorcode=4. This error usually indicates a problem with a specific shortcut or function within an app, often related to macOS and iOS frameworks.
Table of Contents
In this article, we’ll dive deep into what this error means, its possible causes, and various methods to troubleshoot and fix it. By the end of this guide, you’ll have a clear understanding of the errordomain=nscocoaerrordomain&errormessage=could not find the specified shortcut.&errorcode=4 error and how to resolve it efficiently.
What is NSCocoaErrorDomain?
Before we explore the specifics of the error message, let’s break down some of the key components:
- NSCocoaErrorDomain: This is a standard error domain used by macOS and iOS when an app encounters an issue within the Cocoa framework, which is the foundation of Apple’s software development. Errors in this domain are generally tied to user interfaces, file handling, and shortcuts in applications.
- errormessage=could not find the specified shortcut: This part of the error suggests that the system or app is unable to locate or execute a designated shortcut, whether it’s a keyboard shortcut, a command, or an automation within an app.
- errorcode=4: Each error in NSCocoaErrorDomain has a unique code. Error code 4 is often linked to missing resources, such as files or shortcuts, and in this case, it signifies that the system couldn’t locate a specified shortcut.

Causes of errordomain=nscocoaerrordomain&errormessage=could not find the specified shortcut.&errorcode=4
The errordomain=nscocoaerrordomain&errormessage=could not find the specified shortcut.&errorcode=4 error can occur for a number of reasons. Understanding the root cause can help in applying the correct solution. Here are the common causes:
1. Missing Shortcut or Automation
The most common reason for this error is that the shortcut you’re trying to use either no longer exists or has been moved. Shortcuts in macOS, such as keyboard shortcuts or automations in apps, are stored in specific directories. If a shortcut is deleted or moved, the system cannot locate it, resulting in the error.
2. Corrupted Shortcut File
Another possibility is that the shortcut or the script associated with it has become corrupted. This can happen due to a software update, a bug in the system, or user error while editing or creating the shortcut.
3. macOS or App Updates
System updates or app updates can sometimes cause incompatibility issues with existing shortcuts. This can happen if the update changes how shortcuts are handled, or if certain features are deprecated without proper migration paths for existing shortcuts.
4. File Path Issues
If the shortcut points to a file or folder that has been renamed or moved, the system won’t be able to find the specified resource, leading to the error.
5. Permission Issues
In some cases, permission settings in macOS prevent access to certain files or folders, leading to errors when attempting to execute a shortcut. This can happen if the system blocks access to necessary directories or files for security reasons.
How to Fix errordomain=nscocoaerrordomain&errormessage=could not find the specified shortcut.&errorcode=4
Resolving the errordomain=nscocoaerrordomain&errormessage=could not find the specified shortcut.&errorcode=4 error requires troubleshooting the potential causes listed above. Here are some step-by-step solutions to help you fix the problem:
1. Check the Existence of the Shortcut
The first step is to verify whether the shortcut you’re trying to use still exists on your system. To do this:
- Go to System Preferences > Keyboard > Shortcuts.
- Review the list of active shortcuts and ensure the one you’re trying to use is present.
- If it’s missing, you may need to recreate the shortcut.
2. Recreate or Edit the Shortcut
If the shortcut has been moved or deleted, you can try recreating it. Here’s how:
- Navigate to System Preferences > Shortcuts.
- Select the category where your shortcut belongs, then click on the “+” button to add a new shortcut.
- Set the command you want to automate or reassign the shortcut to the function.
3. Check File Paths
If the shortcut is linked to a file or a folder, ensure that the file path hasn’t changed. For example, if the shortcut points to a specific document, ensure that document hasn’t been moved or renamed.
You can do this by:
- Checking the folder or location where the file should be.
- Ensuring the name or path of the file matches what the shortcut expects.
4. Check App Compatibility
If you’re using the shortcut with a specific app, check if the app has received any recent updates. Sometimes, an app update can remove or change shortcut functionality. If the issue started after an update:
- Visit the app’s settings and see if the shortcut needs to be re-enabled.
- Check the app’s support pages for any announcements about shortcut functionality changes.
5. Update macOS
Incompatibility between shortcuts and the operating system can also cause this error. Ensure that you’re running the latest version of macOS:
- Go to System Preferences > Software Update.
- If an update is available, install it and restart your Mac. Updates often include bug fixes that can resolve issues like missing shortcuts.
6. Repair Permissions
Permission issues can cause the system to deny access to certain files or directories, which may prevent shortcuts from working. To fix this:
- Open Disk Utility from your Applications > Utilities folder.
- Select your startup disk and click on First Aid to repair disk permissions.
- Restart your Mac after the repair is complete.
Conclusion
The errordomain=nscocoaerrordomain&errormessage=could not find the specified shortcut.&errorcode=4 error can be annoying, but it’s usually not too difficult to resolve. The key is to identify what caused the shortcut to become unavailable—whether it’s missing, moved, or affected by a system update. By checking the existence of the shortcut, recreating it if necessary, or addressing potential permission issues, you can quickly fix the problem and get back to work.
FAQs
Q1: What does errordomain=nscocoaerrordomain&errormessage=could not find the specified shortcut.&errorcode=4 mean?
This error indicates that the system cannot locate a specific shortcut, which might be missing, corrupted, or affected by changes in file paths or permissions.
Q2: Can this error occur after a macOS update?
Yes, after a macOS update, certain shortcuts may become incompatible or missing due to changes in the system’s handling of shortcuts or app functionality.
Q3: How can I fix the error if my shortcut is linked to a file?
Check if the file path is still valid. If the file has been moved or renamed, update the shortcut or recreate it with the correct path.
Q4: Can permission issues cause this error?
Yes, if macOS doesn’t have the necessary permissions to access a file or folder linked to a shortcut, this error can occur. Running Disk Utility’s First Aid can help repair permissions.
Q5: How do I recreate a missing shortcut?
Go to System Preferences > Keyboard > Shortcuts and manually add a new shortcut using the “+” button. Set the desired command or function you want to automate.
By following these steps, you can easily troubleshoot and resolve the errordomain=nscocoaerrordomain&errormessage=could not find the specified shortcut.&errorcode=4 error, ensuring that your shortcuts work smoothly on macOS.